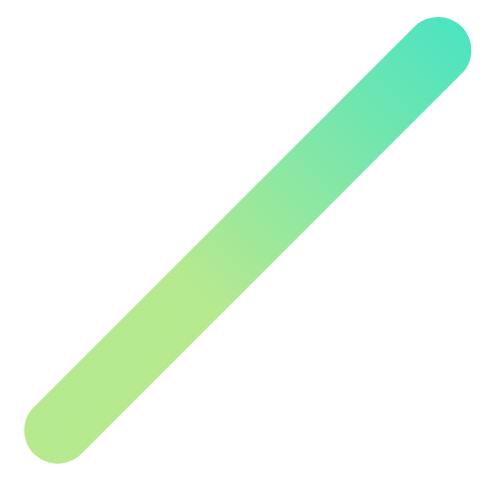Frequently Asked Questions about the 3CX Telephony System
Changing Account on the 3CX Desktop App
Step 1: Log in with the correct details in the 3CX web client.
Step 2: Once successfully logged in, you will see the 3CX dashboard as shown below.
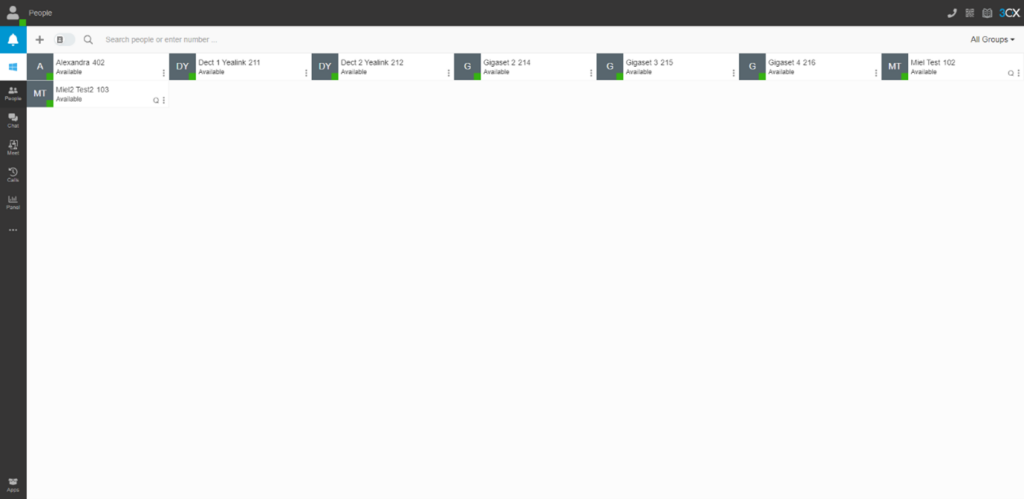
Step 3: Click on the Windows logo in the upper left corner to open the menu.

Step 4: You will now see a screen with two options. If you don't have the 3CX desktop client yet, first click on the download button. If you already have a desktop client installed, click on the provision button to move the web client account to the desktop app.
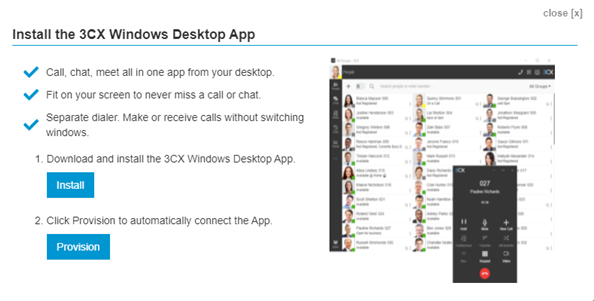
Step 5: Now click on the "Open 3CX Desktop App" button to set up the account in the desktop app.
Any questions? contact our customer service.
Logging in and out of queues in the 3CX desktop app
Within the 3CX desktop app, you can both log in and out of one queue and multiple queues at the same time. We'll first show you step by step how to log in or out of one queue.
Log out of one queue at a time
Step 1: Open your 3CX desktop app.
Step 2: Click on the "Panel" button on the left.

Step 3: Click on the "All" button in the upper right, and here you will see all your queues.

Step 4: Click on your desired queue.

Step 5: At the bottom of the screen, you will see your name with "signed in" or "signed out." Click on it, and you will be put in or out of the queue.


Log out of all queues at once
Step 1: Click on the person icon in the upper left.

Step 2: Here you will see the option "Log out of the queue," and you log out of all queues you are in.
Step 3: To log in to all queues again, click on "Log in to the queue," and you are logged in to all queues again.

3CX App settings
Checking and adjusting on Apple and Android devices
In this instruction, we explain how to check and adjust settings for using the 3CX App on Apple and Android devices. If there are still questions or comments after reading, please contact our customer service.
Settings for Apple iPhone
Firstly, on an Apple iPhone, you have fewer options than on an Android device regarding adjusting settings in the 3CX App. The only action you can take is to press the three lines in the top left of the app. Then open the settings and choose "Reprovision." The app settings with the changes will now be retrieved.
Additionally, you can check in the App Store if the 3CX App is the latest version and update it if it is not. Also, we recommend checking if the iPhone has the latest version and updating if necessary in the iPhone settings under "General."
Finally, there are a few iPhone settings that can be adjusted to improve the app.
- Go to iPhone Settings, then Mobile Network.
- Here you will find the options "Wi-Fi Calling" and "Call on other devices." Both of these options should be turned off.
- Now go back to the main menu of the settings, and if you scroll down, you will see your apps. Click on 3CX.
Here you have the option to turn various options on or off. The following options should be turned on: "Microphone," "Notifications," "Background App Refresh," and "Mobile Data." To access, you will need to log in. This can be done as follows:
- In the 3CX App, go to Settings ➔ Advanced.
- Here you have the option Audio subsystem, set this to Automatic.
- In the 3CX App, click on the colored square in the upper right corner (the color depends on the current user status).
- You will see a number of statuses here, the default status is "Available," in this status, you are reachable. This is also the default status.
- Click on "Available" to the right of "Available" to adjust its settings.
- Here you will see the bottom option "Accept Push Notifications," make sure this is turned on.
- Optionally, you can also set this option for the other statuses, but the "Available" status is the most important.
Samsung Battery Saving
To enable or disable the battery-saving mode on Android devices, follow these steps.
- In the 3CX App, go to Settings ➔ Advanced.
- Here you have the option to disable Battery Usage Optimization. Check this and you will be redirected to the device's battery settings. You should see the 3CX App listed.
- Click on the 3CX App and set it to "Don't optimize."
- Then you can exit the settings and make a test call.
Mobile settings to improve performance
There are also a number of mobile settings that can be adjusted to improve performance.
However, it varies by brand and type of device where these settings are located, it's best to look this up for your specific device.
- Bellen over wifi, deze instelling moet uit staan dit kan verstoringen opleveren i.c.m de App.
- Making calls over wifi, this setting must be turned off as it can cause disruptions when used with the App. Wifi should not go on standby when the device is locked.
- Turn off "Data saving" possibly only for the 3CX App.
- It's also possible to switch from wifi to 4G; this may resolve the issue. After selecting the desired period, you can click on "Show," and the data will be retrieved.
In addition, you can check if the 3CX App is up-to-date by checking for updates in the Google Play Store. It is also recommended to keep the Android version of the device up-to-date; this can be done in the settings of the mobile phone under "System."
What does IVR mean?
IVR stands for "Interactive Voice Response." This means that the caller can be guided by a computerized voice, such as in a menu. IVR also allows you to have the caller perform tasks by simply pressing a key. "Clicks" work, or not?
How do I schedule an audio or web conference?
Step 1: Tap or click on "Schedule Conference" in the 3CX web version (on smartphones, it's in the menu at the top).
Step 2: Enter the "Subject" and "Comments for participants."
Step 3: Enter the time you want to start your meeting.
Step 4: Click or tap on "Set up meeting" (Web client) or "Done" (Android & iOS) and add participants.
- Participants will receive an invitation email with a dial-in number and PIN.
- Internal participants will receive an email with an extension and PIN or will be called.