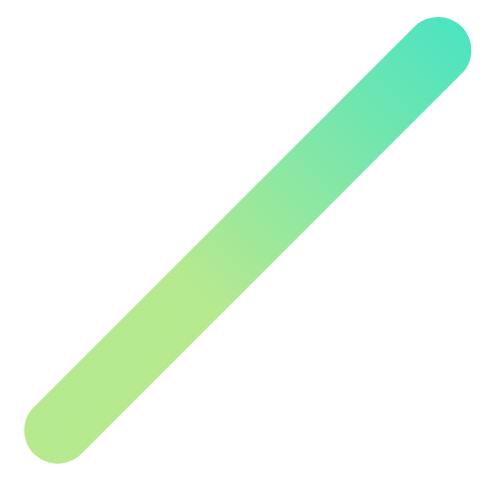Veelgestelde vragen over het 3CX telefoniesysteem
Account veranderen op de 3CX Desktop App
Stap 1: log in met de juiste gegevens bij de 3CX webclient.
Stap 2: als je succesvol bent ingelogd krijg je het 3CX dashboard te zien zoals je hieronder ziet.
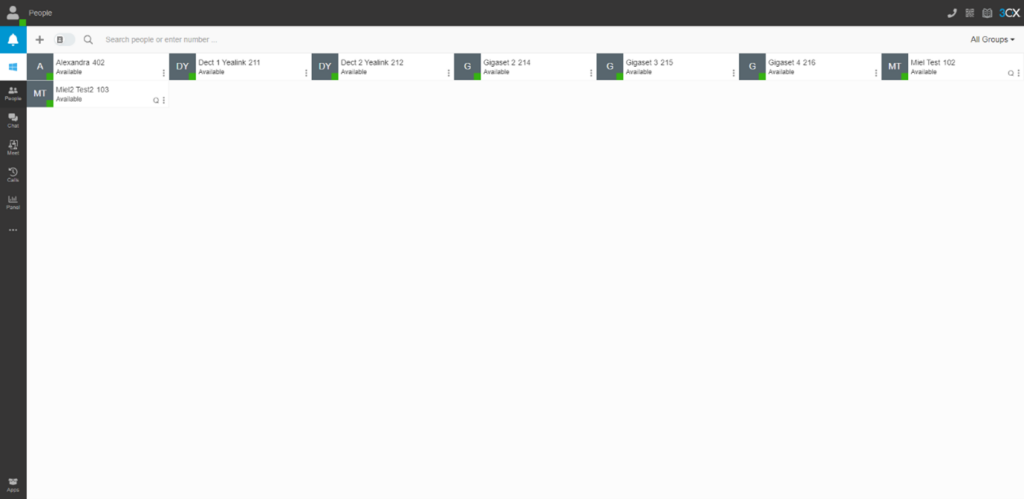
Stap 3: klik linksboven op het Windows logo om het menu te openen.

Stap 4: je krijgt nu een scherm te zien waar je twee opties hebt. Als je nog geen 3CX desktop client hebt, druk je eerst op de download-knop. Indien je al wel een desktop client hebt geïnstalleerd, druk je op de provision-knop om het webclient account naar de desktop-app te verplaatsen.
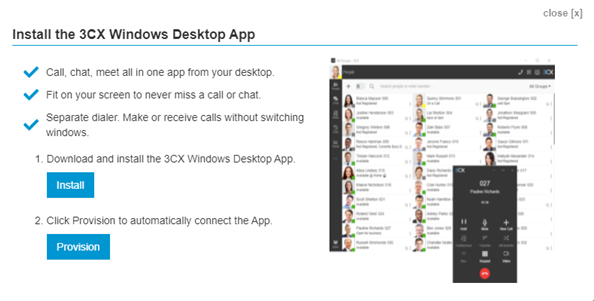
Stap 5: klik nu op de knop “3CX Desktop App openen” zodat het account in de desktop-app wordt gezet.
Nog vragen? Neem contact op met onze klantenservice.
Aan- en afmelden bij wachtrijen in de 3CX desktop app
Binnen de 3CX desktop app is het mogelijk om jezelf zowel bij één wachtrij aan- en af te melden als meerdere wachtrijen tegelijkertijd. We laten je eerst stap voor stap zien hoe je jezelf kunt aan- of afmelden van één wachtrij.
Afmelden bij één wachtrij tegelijkertijd
Stap 1: open je 3CX desktop app.
Stap 2: klik links op de knop “Paneel”.

Stap 3: klik rechtsboven op de knop “Alle” en hier zie je dan al jouw wachtrijen staan.

Stap 4: klik hier je gewenste wachtrij aan.

Stap 5: onder in het beeld zie je jouw naam staan met daar onder “aangemeld” of “afgemeld”. Klik hierop en je zal in of uit de wachtrij wordne gehaald.


Afmelden bij alle wachrijen tegelijkertijd
Stap 1: klik linksboven op het persoon icoontje.

Stap 2: hier zie je de optie “Log uit van de wachtrij” en je logt uit van alle wachrijen waar je in zit.
Stap 3: om weer in te loggen op alle wachtrijen klik je op “Log in op de wachtrij” en je bent weer op alle wachtrijen ingelogd.

3CX App instellingen
Controleren en aanpassen op Apple en Android toestellen
ln deze instructie wordt uitgelegd hoe je instellingen kunt controleren en aanpassen voor het gebruik van de 3CX App op Apple en Android toestellen. Zijn er na het doornemen nog vragen of opmerkingen, neem dan contact op met onze klantenservice.
Instellingen voor Apple iPhone
Allereerst: op een Apple iPhone heb je minder opties dan op een Android toestel omtrent het aanpassen van instellingen in de 3CX App. Het enige wat je hierin kunt uitvoeren is linksboven in de App op de 3 streepjes drukken. Vervolgens open je de
instellingen en kies je voor “Opnieuw provisioneren”. De App instellingen met de wijzigingen worden nu opnieuw opgehaald.
Verder kun je in de Appstore controleren of de 3CX App de nieuwste versie is en eventueel bijwerken (indien dit niet het geval is). Vervolgens raden wij aan om te controleren of de iPhone de laatste versie heeft en indien nodig deze versie te updaten. Dit kan bij de instellingen van de iPhone onder “Algemeen”.
Als laatste zijn er ook nog een aantal iPhone instellingen aan te passen ter verbetering van de App.
- Ga hiervoor naar de iPhone Instellingen en dan naar Mobiel netwerk.
- Hier staan de opties “Bellen via wifi” en “Bel via andere apparaten”. Deze opties moeten beiden uit staan.
- Nu ga je een stap terug naar het hoofdmenu van de instellingen, als je hier wat naar beneden gaat zie je je apps voorbij komen, klik hier 3CX aan.
Je hebt hier de optie om diverse opties aan of uit te zetten, de volgende opties moeten hier aan staan “Microfoon”, “Berichtgeving”, “Ververs op de achtergrond” en “Mobiele Data”. Om toegang te krijgen zal er ingelogd moeten worden, dit kan op de volgende manier:
- Ga in de 3CX App naar lnstellinqen ➔ Geavanceerd.
- Hier heb je de optie Audiosubsysteem, stel deze in op Automatic.
- In de 3CX App klik je rechtsboven op het gekleurde vierkantje (de kleur is afhankelijk van de huidige gebruikersstatus).
- Je krijgt hier een aantal statussen te zien, de standaard status is “Beschikbaar” in deze status ben je bereikbaar. Dit is tevens de standaard status.
- Klik bij “Beschikbaar” rechts op het papiertje met potlood om de instellinqen hiervan aan te passen.
- Hier zie je de onderste optie “Push-Meldingen Accepteren”, zorg dat deze aan staat.
- Evenentueel kun je deze optie ook op de andere statussen instellen, maar de status “Beschikbaar” is het belangrijkst.
Samsung batterij besparing
Om bij Android toestellen de batterij besparing modus in of uit te schakelen volg je de volgende stappen.
- Open de 3CX App en ga naar Instellingen ➔ Geavanceerd.
- Hier heb je de optie Optimalisatie batterijgebruik uitschakelen. Vink deze aan en je wordt omgeleid naar de batterij instellingen van het toestel. Hier zie je als het goed is de 3CX App bij staan.
- Klik de 3CX App aan en stel deze in op Niet optimaliseren.
- Vervolgens kun je de instellingen verlaten en een test gesprek voeren.
Mobiele instellingen om prestaties te verbeteren
Verder zijn er nog een aantal mobiele instellingen die aangepast kunnen worden om de performance te verbeteren.
Echter verschilt het per merk er type toestel waar deze instellingen zitten, dit kun je het beste even opzoeken voor jouw type toestel.
- Bellen over wifi, deze instelling moet uit staan dit kan verstoringen opleveren i.c.m de App.
- Wifi mag niet op standby gaan als het toestel vergrendeld.
- Zet “Databesparing” uit eventueel alleen voor de 3CX App.
- Eventueel kan er gewisseld worden van wifi naar 4G mogelijk dat dit het probleem ook verhelpt. Na het selecteren van de gewenste periode kun je op “Tonen” klikken, de gegevens worden dan opgehaald.
Daarnaast kun je controleren of de 3CX App up-to-date is door te contrnleren op updates in de Google Play Store. Ook wordt aangeraden de Android versie van het toestel up-to-date te houden, dit kan bij instellingen van de mobiele telefoon en dan onder “Systeem”.
Wat betekent IVR?
IVR betekent “Interactive Voice Response”. Dit wil zeggen dat de beller begeleid kan worden door een computerstem, zoals bijvoorbeeld in een keuzemenu. Ook kun je met IVR opdrachten door de beller te laten uitvoeren door simpelweg op een toets te klikken. “Klikt” goed, of niet?
Hoe plan ik een audio- of webconferentie in?
Stap 1: Tik of klik op “Conferentie inplannen” in de 3CX-webversie (bij smartphones staat dat in het menu bovenin).
Stap 2: Vul “Onderwerp” en “Opmerkingen voor deelnemers” in.
Stap 3: Geef de tijd in dat je je meeting wilt starten.
Stap 4: Klik of tik op “Vergadering opzetten” (Webclient) of “Gereed” (Android & iOS) en voeg deelnemers toe.
- Deelnemers ontvangen een uitnodigingsmail met een inbelnummer en PIN.
- Interne deelnemers ontvangen een email met een extensie en PIN of worden gebeld.