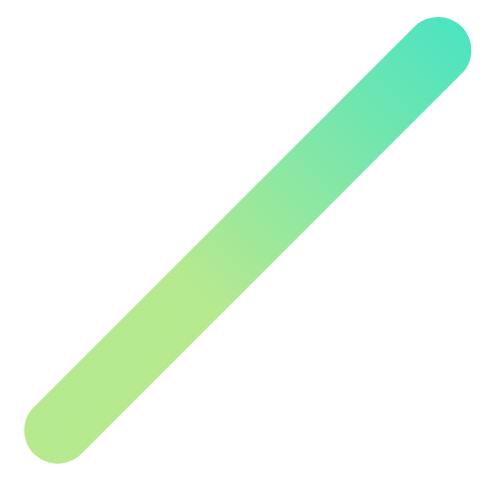Häufig gestellte Fragen zum 3CX-Telefonsystem
Konto auf der 3CX Desktop App ändern
Schritt 1: Melden Sie sich mit den richtigen Details im 3CX-Webclient an.
Schritt 2: Wenn Sie erfolgreich angemeldet sind, sehen Sie das 3CX-Dashboard wie unten gezeigt.
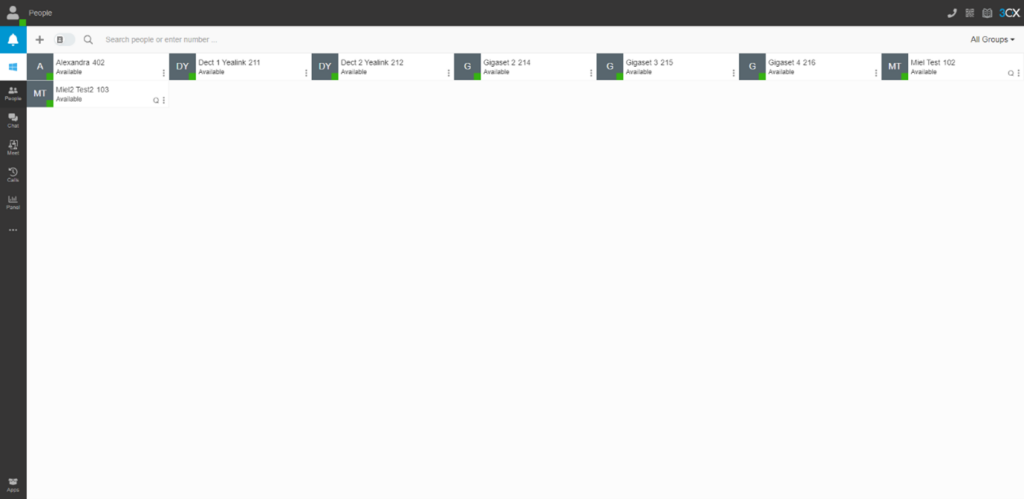
Schritt 3: Klicken Sie oben links auf das Windows-Logo, um das Menü zu öffnen.

Schritt 4: Sie sehen jetzt einen Bildschirm mit zwei Optionen. Wenn Sie noch keine 3CX-Desktop-Client haben, klicken Sie zuerst auf die Download-Schaltfläche. Wenn Sie bereits einen Desktop-Client installiert haben, klicken Sie auf die Bereitstellungs-Schaltfläche, um das Webclient-Konto zur Desktop-App zu verschieben.
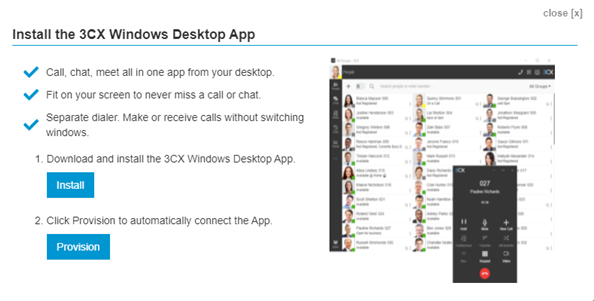
Schritt 5: Klicken Sie jetzt auf die Schaltfläche "3CX Desktop App öffnen", um das Konto in der Desktop-App einzurichten.
Noch Fragen? Kontakt Sie unseren Kundenservice.
An- und Abmelden in Warteschlangen in der 3CX-Desktop-App
In der 3CX-Desktop-App können Sie sich sowohl bei einer Warteschlange an- und abmelden als auch bei mehreren Warteschlangen gleichzeitig. Wir zeigen Ihnen zuerst, wie Sie sich schrittweise bei einer Warteschlange anmelden oder abmelden können.
Melden Sie sich gleichzeitig von einer Warteschlange ab
Schritt 1: Öffnen Sie Ihre 3CX-Desktop-App.
Schritt 2: Klicken Sie links auf die Schaltfläche "Panel".

Schritt 3: Klicken Sie oben rechts auf die Schaltfläche "Alle", und hier sehen Sie alle Ihre Warteschlangen.

Schritt 4: Klicken Sie auf die gewünschte Warteschlange.

Schritt 5: Am unteren Bildschirmrand sehen Sie Ihren Namen mit "angemeldet" oder "abgemeldet". Klicken Sie darauf, und Sie werden in oder aus der Warteschlange genommen.


Gleichzeitig aus allen Warteschlangen abmelden
Schritt 1: Klicken Sie oben links auf das Personen-Symbol.

Schritt 2: Hier sehen Sie die Option "Aus der Warteschlange ausloggen", und Sie melden sich aus allen Warteschlangen ab, in denen Sie sich befinden.
Schritt 3: Um sich wieder bei allen Warteschlangen anzumelden, klicken Sie auf "In der Warteschlange anmelden", und Sie sind wieder bei allen Warteschlangen angemeldet.

3CX-App-Einstellungen
Überprüfen und Anpassen auf Apple- und Android-Geräten
In dieser Anleitung erklären wir, wie Sie Einstellungen überprüfen und anpassen können, um die 3CX-App auf Apple- und Android-Geräten zu verwenden. Bei weiteren Fragen oder Anmerkungen wenden Sie sich bitte an unseren Kundenservice.
Einstellungen für Apple iPhone
Zunächst einmal: Auf einem Apple iPhone haben Sie weniger Optionen als auf einem Android-Gerät, um Einstellungen in der 3CX-App anzupassen. Die einzige Aktion, die Sie durchführen können, besteht darin, auf die drei Linien oben links in der App zu drücken. Öffnen Sie dann die Einstellungen und wählen Sie "Erneut bereitstellen". Die App-Einstellungen mit den Änderungen werden jetzt abgerufen.
Darüber hinaus können Sie im App Store überprüfen, ob die 3CX-App die neueste Version ist, und sie aktualisieren, wenn dies nicht der Fall ist. Außerdem empfehlen wir zu überprüfen, ob das iPhone die neueste Version hat und gegebenenfalls in den iPhone-Einstellungen unter "Allgemein" zu aktualisieren.
Schließlich gibt es noch ein paar iPhone-Einstellungen, die angepasst werden können, um die App zu verbessern.
- Gehe zu den iPhone-Einstellungen und dann zu Mobiles Netzwerk.
- Hier findest du die Optionen "Wi-Fi-Anrufe" und "Auf anderen Geräten anrufen". Beide Optionen sollten deaktiviert sein.
- Gehe jetzt einen Schritt zurück zum Hauptmenü der Einstellungen. Wenn du hier nach unten scrollst, siehst du deine Apps. Wähle hier 3CX aus.
Hier hast du die Möglichkeit, verschiedene Optionen ein- oder auszuschalten. Die folgenden Optionen sollten hier eingeschaltet sein: "Mikrofon", "Benachrichtigungen", "Im Hintergrund aktualisieren" und "Mobile Daten". Um Zugang zu erhalten, muss eingeloggt werden. Dies kann auf folgende Weise erfolgen:
- In der 3CX-App gehe zu Einstellungen ➔ Erweitert.
- Hier hast du die Option Audiosubsystem, stelle dies auf Automatisch ein.
- In der 3CX-App klicke oben rechts auf das farbige Quadrat (die Farbe hängt vom aktuellen Benutzerstatus ab).
- Hier siehst du eine Reihe von Statusmeldungen, der Standardstatus ist "Verfügbar", in diesem Status bist du erreichbar. Dies ist gleichzeitig der Standardstatus.
- Klicke bei "Verfügbar" rechts auf das Papier mit dem Bleistift, um die Einstellungen anzupassen.
- Hier siehst du die unterste Option "Push-Benachrichtigungen akzeptieren", stelle sicher, dass diese aktiviert ist.
- Optional kannst du diese Option auch für die anderen Statusmeldungen einstellen, aber der Status "Verfügbar" ist am wichtigsten.
Samsung Batteriesparen
Um den Batteriesparmodus auf Android-Geräten zu aktivieren oder zu deaktivieren, befolge diese Schritte.
- Open the 3CX App and go to Settings ➔ Advanced.
- Hier hast du die Option "Optimierung des Batterieverbrauchs deaktivieren". Setze hier ein Häkchen, und du wirst zu den Batterieeinstellungen des Geräts weitergeleitet. Hier sollte die 3CX App aufgeführt sein.
- Klicke auf die 3CX App und setze sie auf "Nicht optimieren".
- Anschließend können Sie die Einstellungen verlassen und einen Testanruf durchführen.
Mobile Einstellungen zur Verbesserung der Leistung
Es gibt auch einige mobile Einstellungen, die angepasst werden können, um die Leistung zu verbessern.
Es variiert jedoch je nach Marke und Typ des Geräts, wo sich diese Einstellungen befinden. Es ist am besten, dies für dein spezifisches Gerät nachzuschlagen.
- Bellen over wifi, deze instelling moet uit staan dit kan verstoringen opleveren i.c.m de App.
- Telefonieren über WLAN, diese Einstellung muss ausgeschaltet sein, da dies in Verbindung mit der App Störungen verursachen kann. WLAN sollte nicht in den Standby-Modus gehen, wenn das Gerät gesperrt ist.
- Schalte "Daten sparen" aus, möglicherweise nur für die 3CX App.
- Es ist auch möglich, von WLAN auf 4G zu wechseln; dies könnte das Problem lösen. Nach Auswahl des gewünschten Zeitraums kannst du auf "Anzeigen" klicken, und die Daten werden abgerufen.
Außerdem kannst du überprüfen, ob die 3CX App auf dem neuesten Stand ist, indem du nach Updates im Google Play Store suchst. Es wird auch empfohlen, die Android-Version des Geräts auf dem neuesten Stand zu halten; dies kann in den Einstellungen des Mobiltelefons unter "System" erfolgen.
Was bedeutet IVR?
IVR steht für "Interactive Voice Response". Das bedeutet, dass der Anrufer von einer computergesteuerten Stimme geführt werden kann, zum Beispiel in einem Menü. IVR ermöglicht es auch, dass der Anrufer Aufgaben durch einfaches Drücken einer Taste ausführt. "Klickt" es, oder nicht?
Wie plane ich eine Audio- oder Webkonferenz ein?
Schritt 1: Tippe oder klicke auf "Konferenz planen" in der 3CX-Webversion (bei Smartphones befindet sich dies im oberen Menü).
Schritt 2: Gib "Betreff" und "Kommentare für Teilnehmer" ein.
Schritt 3: Gib die Zeit ein, zu der du dein Meeting starten möchtest.
Schritt 4: Klicke oder tippe auf "Meeting einrichten" (Webclient) oder "Fertig" (Android & iOS) und füge Teilnehmer hinzu.
- Teilnehmer erhalten eine Einladungs-E-Mail mit einer Einwahlnummer und PIN.
- Interne Teilnehmer erhalten eine E-Mail mit einer Durchwahl und PIN oder werden angerufen.